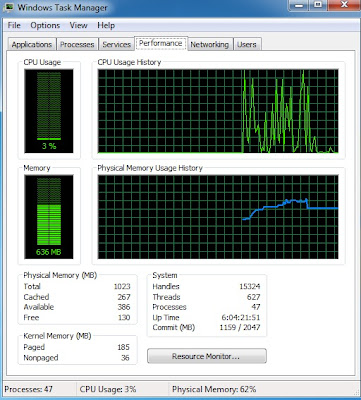I recently ran into a very annoying problem while using Microsoft Word on my Windows 7 machine. Firstly, it’s a fairly fast machine and so I kind of knew it was not a hardware issue when I saw there was a delay between typing characters on the keyboard and them showing up on the screen. Sometimes there was no delay, but randomly the delay would jump to a second or even several seconds!
I was pretty sure it wasn’t related to the processing power of the machine because it’s a Core i5 laptop running Windows 7! After doing a lot of research, I finally managed to figure out what the issue was and now I don’t have any more lag between typing and characters showing up on the screen. However, depending on your system, you may or may not be able to fix the problem.
In this article, I’ll try to go through all the different reasons why you could be having this problem and how to solve it, if possible.
Hardware – Graphics Card
Even if you have a fast processor, the delay between your keyboard and screen could be caused by having an integrated graphics card. Integrated graphics cards are much cheaper than a dedicated graphics card and can be the bottleneck in the whole transfer of your typing into words on the screen. This is especially true if you type really fast, i.e. 40+ words a minute. If you didn’t have this problem before and now you’re having it all of a sudden, then it’s probably not the graphics card, so keep reading.
Hardware – Memory Module
Even though this is rare, if you have a faulty memory module or a memory module that is not properly seated, then one of the manifestations of that could be delayed typing. If you know how to check your memory, it’s a good idea to take the chips out and put them back in one by one and see if makes any difference.
You can also run a memory diagnostic on your compute using a free program called Memtest86. You can download it here:
Software – Lack of Resources
The other main culprit is simply lack of system resources. It doesn’t matter how much memory or how fast your processor is, if all the RAM is being used and the CPU is running at 100% utilization, then you’ll see lag not only if typing, but in doing normal computer activities. On a Windows machine, go ahead and open task manager by pressing CTRL + SHIFT + ESC.
Go ahead and click on the Performance tab and you’ll see a few graphs for CPU Usage and Memory. Make sure are not completely green, meaning being completely utilized. If you see your CPU usage is anything over 50% consistently, then you have to determine which program(s) are causing the spike and either remove them or disable them.
This can also be caused on systems that have a lot of malware installed or have a virus. If you suspect any type of computer infection, try to remove that first.
Lastly, make sure you disable any CPU-intensive programs like anti-virus software. A lot of times anti-virus software can go crazy and start scanning everything under the sun and it can really slow the system down. If you have anti-virus running, try disabling it and see if the delay in typing goes away.
Software – Clean Boot
If you have determined that it’s something to do with Windows, then the next step is to perform a clean boot. A clean boot basically disables all startup items and all non-Microsoft services and then starts up the computer. You can read step by step instructions on how to perform a clean boot here:
If you find that there is no typing delay after a clean boot, then you know either a service or a startup program is causing the problem. You’ll have to follow the directions on how to enable items one by one to figure out what specific process or service is slowing down the system. It’s a little time intensive, but it’s better than having to reinstall Windows.
If you have a computer from HP or Dell, it’s probably full of bloat-ware. It may be a good idea to simply perform a clean install of Windows if you have the time, patience and knowledge. You can go through and uninstall all that extra stuff too, but it usually ends up staying in your registry.
Both WiFi and LAN Enabled
It has also been confirmed that this issue can occur if you have both WiFi and LAN enabled on your Windows PC. Go ahead and disable one network connection, then restart and see if the issue occurs.
Other Issues
- Make sure you are not running out of hard disk space. If you are low on hard disk space, go ahead and use a program like CCleaner to delete temp files, etc. Uninstall some programs to free up space.
- Update all drivers on your computer. A few people have said updating their graphics card and other hardware drivers fixed the problem. If you are using a special keyboard of some sort, make sure you download the latest driver for that.
- If you’re using a wireless keyboard, try a keyboard that plugs in directly to the computer and see if the issue goes away. It could be a problem with the wireless keyboard.
- If you’re using a laptop and getting the delay, try taking out the battery and see if the delay in typing goes away. Oddly, some people said taking the battery out fixed the issue.
Thank you for reading the article about Fix Delay When Typing in Windows on the blog NEW TECH If you want to disseminate this article on please list the link as the source, and if this article was helpful please bookmark this page in your web browser by pressing Ctrl + D on your keyboard keys.