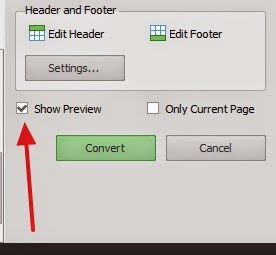Working with PDF format is often the most desirable format to use in the office. When we send a report to someone we don’t have to worry about the format being disarranged or changed in the process of opening and viewing. When sharing data with others PDF format is preferred because it looks the same on Windows, Mac, iOS, Android or any other platform.
However, problems can occur when we encounter a report, statement, or a receipt in PDF format with data that we need to reuse for some other purpose. In such situations, we realize that extracting data is not easy. A simple copy and paste can take ages, and it doesn’t work for scanned documents. When we encounter such problems, we can use software which performs PDF to Excel conversions. By using this software, the data we want to extract gets converted to a spreadsheet from which we can easily copy it or continue editing.
There are multiple software programs which offer such functionality but they differ in quality and features offered. PDF tables can differ in distribution of rows and columns. For example, they can have different heights and widths and be nested into each other. In this case, the software might not recognize everything correctly, which is why we liked the custom Excel conversions feature offered by the popular, professional software, Able2Extract. The accuracy is outstanding. They basically offer the best possible row and column recognition technology. Here is a brief tutorial on how it works:
The first one is automatic; you will probably use this one the most frequently. This is often enough because the conversion engine itself will recognize columns and row structure without you having to worry.
The other option, Custom allows users themselves to specify how the rows and columns should be represented in a new spreadsheet. Let’s say for example, that you want to merge two rows into one. It would be very hard to do that in the Excel spreadsheet itself, but you can specify it before the conversion and save yourself a lot of work.
The same goes for columns. Rows and columns are represented by red lines. If there are lines differentiating rows and columns that you don’t need, simply choose option Erase Row Line/Erase Column Line. If you need the opposite click on Add Columns / Add Rows.
For adjusting Columns, first you should choose how the columns should be split. They can be split if there are two spaces between words, three spaces, and so on.
You can also adjust column types if they are number, text format or something else. This is also very important when working with Excel sheets.
For adjusting rows, you should choose one representative row which will be the prime example. All other rows should adjust to it, or alternatively you can choose to use document horizontal lines in adjusting rows.
All in all, Able2Extract PDF converter is indeed very powerful when it comes to adjusting rows and columns for specific pages. If you are a heavy Excel user that has to deal with PDF to Excel conversions daily, chances are that you will love this feature. It will save you a lot of time and work.
The Able2Extract team has a list of sample files converted from PDF to Excel format. You can use them to test this amazing feature. For testing you will need a trial version of this software, which you will definitely find useful.
However, problems can occur when we encounter a report, statement, or a receipt in PDF format with data that we need to reuse for some other purpose. In such situations, we realize that extracting data is not easy. A simple copy and paste can take ages, and it doesn’t work for scanned documents. When we encounter such problems, we can use software which performs PDF to Excel conversions. By using this software, the data we want to extract gets converted to a spreadsheet from which we can easily copy it or continue editing.
There are multiple software programs which offer such functionality but they differ in quality and features offered. PDF tables can differ in distribution of rows and columns. For example, they can have different heights and widths and be nested into each other. In this case, the software might not recognize everything correctly, which is why we liked the custom Excel conversions feature offered by the popular, professional software, Able2Extract. The accuracy is outstanding. They basically offer the best possible row and column recognition technology. Here is a brief tutorial on how it works:
1) Selecting a PDF table
Able2Extract’s PDF Converter enables you to select the table you need to convert. For example, if you have a one thousand page document and the table you need is on page 500, you don’t need to convert all of the pages. You simply need to go to page 500 and select the table you wish to convert. However, if you do need to convert the entire document, it’s no problem. Large documents can quickly be converted into .xlsx format.
2) Choosing a Conversion option
The software offers two conversion options when converting to Excel spreadsheets.
The first one is automatic; you will probably use this one the most frequently. This is often enough because the conversion engine itself will recognize columns and row structure without you having to worry.
The other option, Custom allows users themselves to specify how the rows and columns should be represented in a new spreadsheet. Let’s say for example, that you want to merge two rows into one. It would be very hard to do that in the Excel spreadsheet itself, but you can specify it before the conversion and save yourself a lot of work.
The same goes for columns. Rows and columns are represented by red lines. If there are lines differentiating rows and columns that you don’t need, simply choose option Erase Row Line/Erase Column Line. If you need the opposite click on Add Columns / Add Rows.
3) Previewing the conversion output
Another significant feature which significantly saves time is the ability to monitor the changes in custom format in real time by choosing the show preview option. This is a very powerful option that leaves a lot of room for experimenting.
4) Mass adjust row and columns settings
PDF tables differ in how they are structured. If we have a document with hundreds of pages we can perform custom adjustments on all of them.
For adjusting Columns, first you should choose how the columns should be split. They can be split if there are two spaces between words, three spaces, and so on.
You can also adjust column types if they are number, text format or something else. This is also very important when working with Excel sheets.
For adjusting rows, you should choose one representative row which will be the prime example. All other rows should adjust to it, or alternatively you can choose to use document horizontal lines in adjusting rows.
All in all, Able2Extract PDF converter is indeed very powerful when it comes to adjusting rows and columns for specific pages. If you are a heavy Excel user that has to deal with PDF to Excel conversions daily, chances are that you will love this feature. It will save you a lot of time and work.
The Able2Extract team has a list of sample files converted from PDF to Excel format. You can use them to test this amazing feature. For testing you will need a trial version of this software, which you will definitely find useful.
Thank you for reading the article about The Most Accurate PDF Tables to Excel Converter on the blog NEW TECH If you want to disseminate this article on please list the link as the source, and if this article was helpful please bookmark this page in your web browser by pressing Ctrl + D on your keyboard keys.