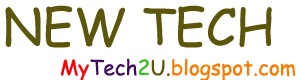Outlook - preparation for use with Exchange Online
As we can see, a (staged) migration from Exchange 2007 to Office 365 (Exchange Online) can be a rather long and complex process.
So let's review once again what we have done so far:
- Synchronized user, group and contact objects between onsite Active Directory and Windows Azure Active Directory with the DirSync tool (and after enabling the DirSync function in Office 365).
- Migrated certain mailboxes to Exchange Online.
- Assigned a license to the users in question.
At this point, I have tested the ability of these users to access their email - as well as their ability to send and receive email. Here are the results:
- Send and receive to/from other users in the organization (onsite or "online") - OK
- Send and receive to/from other users outside the organization (Gmail, Hotmail, Yahoo Mail accounts) - OK
- Access email with OWA - OK
- Access email with Outlook - FAIL
So how can we correct this last point?
First, we have to download and install the "Office 365 desktop setup" software.
Once logged on to Office 365, it can be downloaded here...
Or here... (after clicking on the "gear" icon in the upper right hand corner, next to your user name):
Click on the link and proceed to the following page:
As it explains, the desktop setup tool prepares your copy of Office 2007 or 2010 so it can work with Office 365 (Exchange Online).
Note the "Review system requirements" link. Windows 7 and 8 with Internet Explorer 8, 9 or 10 and Office 2010 SP1 (SP2 recommended) are supported in particular. The link provides a complete and updated list.
When you click on "set up", the following application appears and requests your permission to execute:
You are requested to login (again) to Office 365:
The install program checks your system configuration. I performed this operation on a Windows 7 SP1 workstation with Office 2010 SP2, which was apparently satisfactory.
The setup program then summarizes the changes it will make:
If prompted for administrator credentials (UAC prompt), enter those credentials.
Review and accept the service agreements.
(No illustrations)
The Desktop Setup programs installs the components:
Restart the computer to complete installation:
Any luck?
No, the most recent messages recieved appear in OWA but not in Outlook.
Moreover, the Outlook autoconfiguration test shows that the Outlook client is still connecting to the onsite server.
So something is still not right.
Here is the procedure that allows users to access their Exchange Online.
We need to:
- Disable the user mailbox.
- Enable the user as a "mail-user"
- Verify the proxyAddress and targetAddress fields (optional, they may very well be correct from the start).
- Create a new Outlook profile.
That's a simple summary. The details follow.
Note: I will convert the user mailbox object into a mail user object manually. Microsoft does provide a script that automates the process.
At the time I composed this blog post, the script could be downloaded here:
I could also access the link by performing a search for "office 365 wiki 845".
1. Disable the user mailbox (on the onsite Exchange server).
Disable-Mailbox alan.reid@mitserv.net
Confirm the operation if prompted to do so (enter "y" for yes and press enter).
2.Enable "Alan Reid" (example) as a mail user
Enable-MailUser "Alan Reid" -ExternalEmailAddress alan.reid@mitservnet.onmicrosoft.com
Use the "long" Microsoft online email address here.
Note: the EMC can be used instead of the EMS to disable the mailbox and enable the mail user.
3. Verify settings in user properties - Attribute Editor tab (optional).
- proxyAddress
- targetAddress
The primary SMTP address should be as illustrated above:
alan.reid@mitservnet.onmicrosoft.com
4. Create a new Outlook profile (Outlook 2010 in this example)
4.a - Go to: Control Panel | User Accounts | Mail
Note: this is with a Windows 7 client.
4.b - Open "Mail" and click on "Add" (as in add a new profile).
We'll just name our profile "o365".
4.c - Enter the Microsoft online email account information (if it is not entered automatically):
4.d - Grant permission to Office 365 to configure the profile:
4.e - Enter your Office 365 credentials:
Note: in this case, you simply enter your UPN and not the "long" Microsoft address (yourdomain.onmicrosoft.com).
4.f - Verify that setup completes successfully.
Now the user can open Outlook and access their email stored in Exchange Online (Office 365)
Unless we implement Active Directory Federation Services (ADFS), the user will be prompted for their pasword each time they open Outlook. We can limit the number of prompts for credentials by checking the "Remember my credentials" box.
The user will be asked for their name the first time they open Outlook - just as they would normally with Exchange located onsite:
In my scenario, the user was able to send and receive messages from his Exchange Online account.
That would be a sufficient indication that the changes have been successful.
Otherwise, we can verify that Outlook is connecting to Exchange Online mail servers, rather than the onsite mail server(s), with the autoconfiguration test.
With Outlook open, locate the Outlook icon (in the lower right-hand corner, on the taksbar but possibly hidden) and after pressing the "Ctrl" key, right-click on the Outlook icon.
Click on either "Connection Status" or "Test E-mail AutoConfiguration":
"Connection Status" should show connections with Office 365:
The email autoconfiguration test should also display results indicating that Outlook is connected to Exchange Online servers rather than onsite servers:
Note: when performing the test, use Autodiscover only. Uncheck the Guesssmart options which are not necessary here.
At this point, the users in question can access their email from either Outlook or OWA.
*
ActiveSync connectivity is another aspect to consider but that I will not examine in this set of blog posts.
Besides that, one more step remains...
Until now, we have left DNS records related to Exchange (A and MX records) in their existing state. In other words, they still point to the onsite mail server for SMTP traffic (incoming email) and client access.
In the next blog post, we will adjust these records so traffic is directed straight to Exchange Online, which will allow us to decommission our onsite Exchange 2007 server.
Thank you for reading the article about Exchange 2007 (SP3) - migration (staged) - Exchange Online (Office 365) - Part 7 - Outlook client configuration on the blog NEW TECH If you want to disseminate this article on please list the link as the source, and if this article was helpful please bookmark this page in your web browser by pressing Ctrl + D on your keyboard keys.